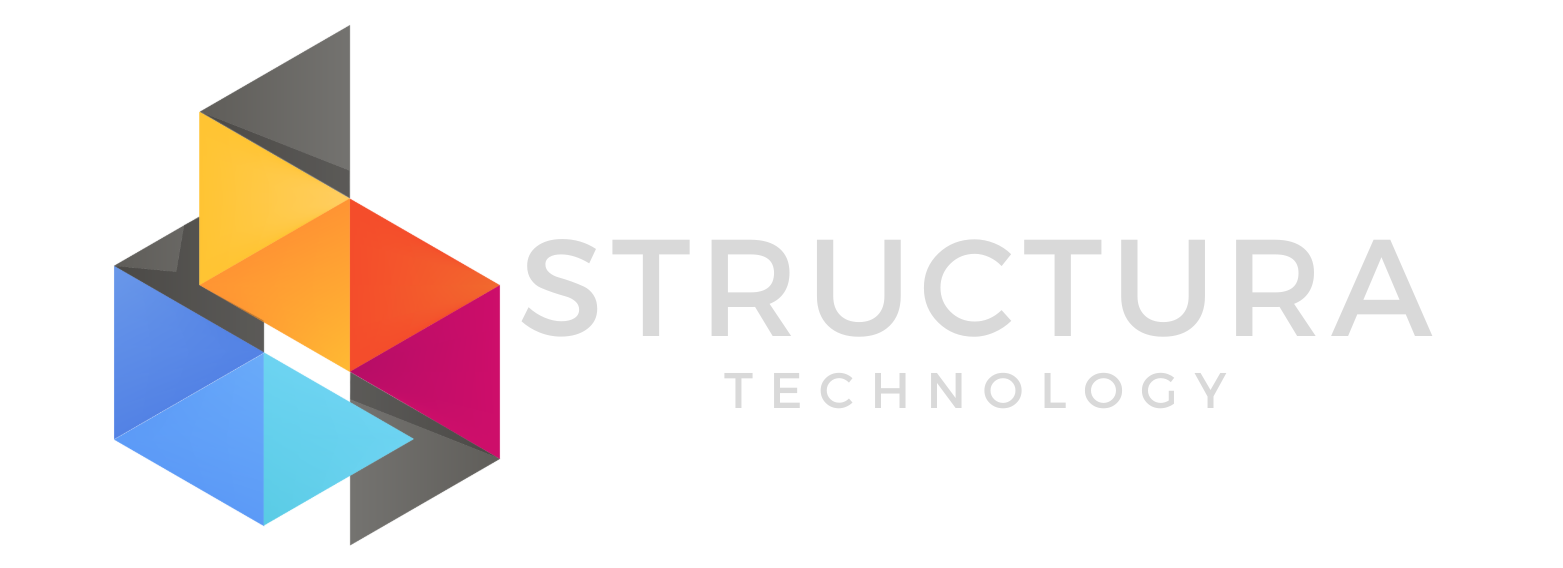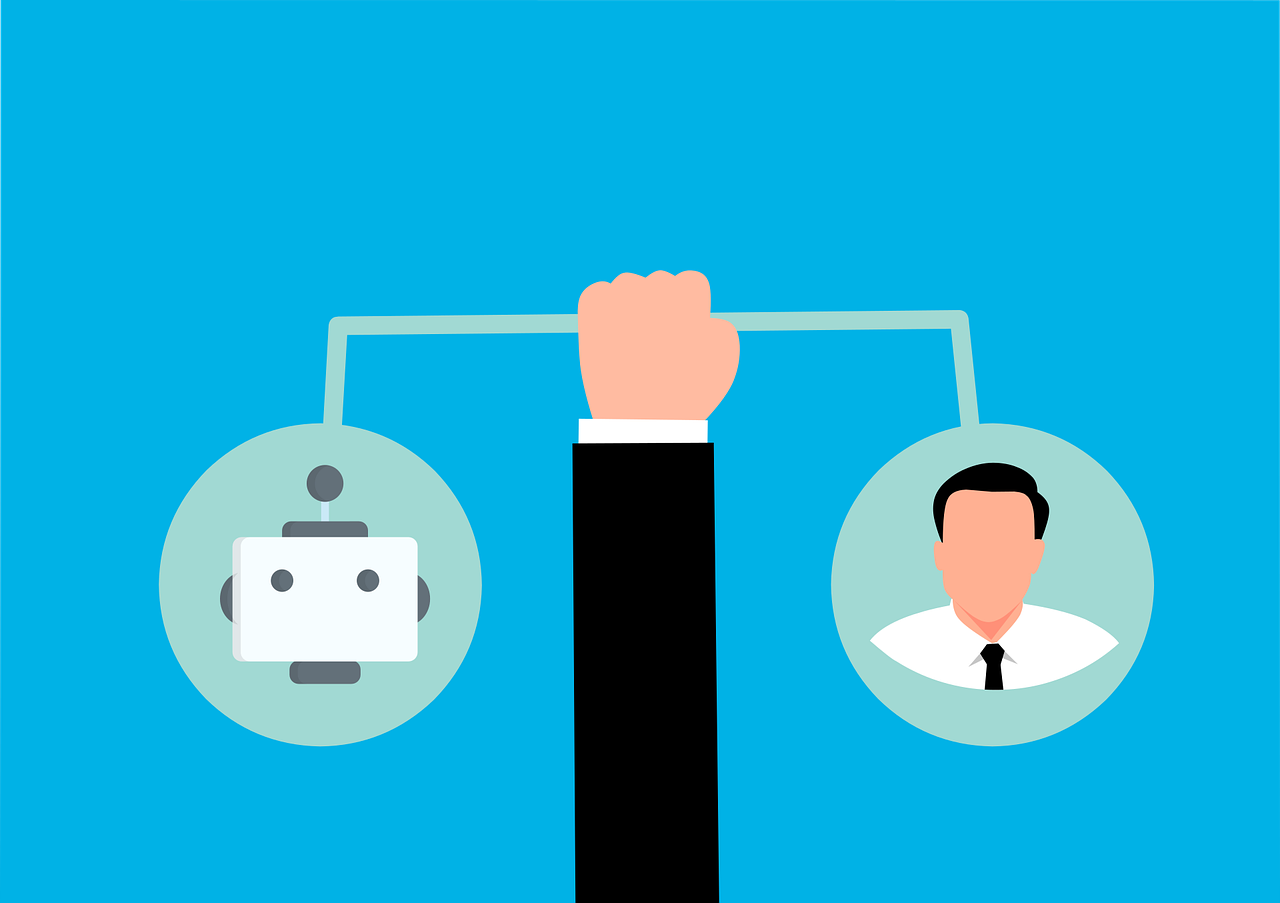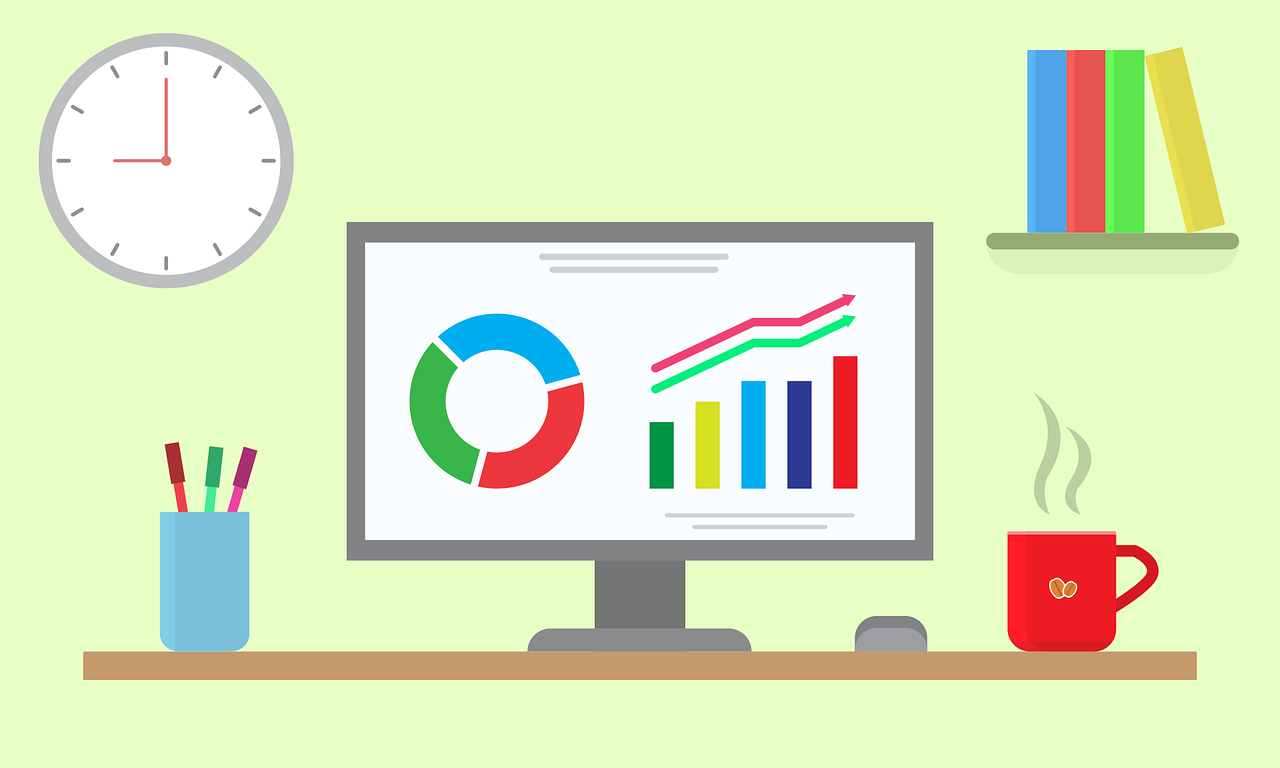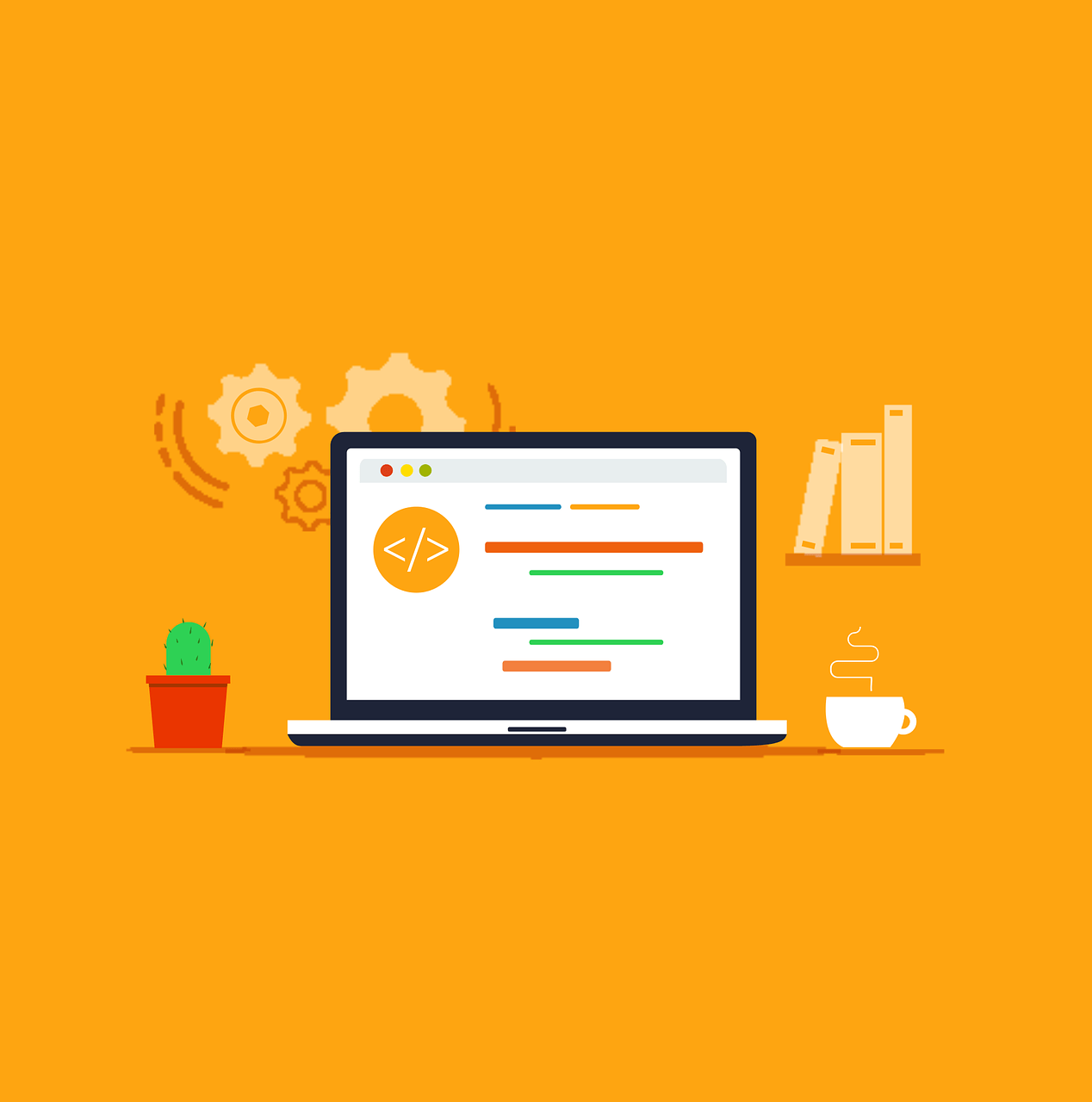10 Knowledge Management Strategies That Will Unlock Your Team’s Brainpower
Is your team constantly reinventing the wheel? It might be time to build a smarter way to share what you already know.
Every small business runs on shared knowledge. How things work, what’s been tried, and what actually delivers. But when that knowledge isn’t documented, mistakes repeat, and progress slows.
Inefficient knowledge sharing impacts businesses across the board, costing large businesses an average of 47 billion annually.
Smart knowledge management strategies (KMS) can help solve this problem. The right IT solutions keep your team aligned, speed things up, and stop repeat work before it starts.
10 Knowledge Management Strategies for Small Businesses
1. Start with the Right Questions
Before diving into solutions, stop and ask: What knowledge gets lost around here?
You might notice that onboarding feels slow, questions keep coming up, steps get missed, or customers ask for help more than they should.
Ask different departments what they need access to but can’t seem to find. These are your starting points and the gaps your knowledge hub should address first.
2. Choose the Right Tool and Not the Flashiest One
Many tools act as a knowledge hub, including wikis, folders, and messaging apps. What really matters is keeping it simple, searchable, and easy to access.
Instead of opting for something completely new, build on tools your team already knows. Work with IT solutions that create a system that grows with you, without adding unnecessary complexity.
3. Keep It Focused and Logical
Once you have a space to store knowledge, it’s time to organize it. People should be able to find what they’re looking for within a few clicks or keywords.
Common categories include:
- How we work: company policies, remote work protocols, expenses, etc.
- Processes: sales scripts, order workflows, client onboarding steps
- Quick help: login steps, device troubleshooting, how to use tools
- Team resources: training guides, meeting templates, contact info
Use broad categories and tag items with keywords. As your library grows, structure becomes increasingly important, so get it right early.
4. Make Content That’s Actually Useful
People want quick, clear answers that solve the problem, so keep it simple and add visuals or steps whenever they help.
5. Split Internal and External Knowledge
Some knowledge should stay internal, like hiring processes, while other content can live on your website as a customer resource.
An external KMS could include:
- Product how-tos
- Feature overviews
- FAQ pages
- Support guides
- Setup tutorials
When done right, this lowers the volume of support tickets and empowers customers to find answers on their own.
Meanwhile, your internal KMS acts as your team’s go-to playbook. Keeping these systems separate but equally well maintained is a smart move for growth.
6. Assign Responsibility and Ownership
A common reason knowledge hubs fail is that no one’s in charge of keeping them up to date.
Appoint a “knowledge champion” or a small team to oversee the system. Their role isn’t to write all the content, but to:
- Encourage team contributions
- Review new articles for clarity
- Update outdated information
- Archive or remove what’s no longer relevant
You can also set reminders (quarterly works well) to audit content and ensure everything is still accurate. If your business works with an IT partner, they can help set up these review cycles automatically.
7. Make It Easy to Contribute
When someone figures out a better way to do something, it should be easy for them to share it with the team. That’s how your knowledge hub grows into a truly valuable resource.
Ways to make this happen:
- Use templates for adding new content
- Let people suggest articles or updates
- Create a “request a guide” form
- Recognize contributors in meetings or company chats
Even if someone isn’t comfortable writing, they can walk through a process on a call while someone else turns it into a clear entry for the hub.
8. Tie It into Everyday Work
Your knowledge hub is something you should use daily and not keep stored in some folder. Bringing it up in team meetings, onboarding sessions, and even linking it to tasks helps make it more useful and part of everyday workflows. The more people use it, the more it benefits everyone.
9. Track What’s Working
A strong KMS will evolve based on what’s actually helping people.
Measure these things:
- What articles are viewed most?
- What’s being searched for frequently?
- Are there repetitive support questions that should have guides?
Some IT solutions come with built-in analytics to track article performance and feedback. If not, just ask! Your team will tell you what’s missing or unclear, and those insights can shape your next update.
10. Celebrate the Wins
Each time someone finds an answer in your hub instead of asking around, you save valuable time, and those savings add up quickly.
Highlight the progress:
- “This article saved five support tickets this week.”
- “New hires completed onboarding 3 days faster.”
- “Josh wrote our most-used guide in Sales.”
Small wins build momentum. Make a habit of celebrating them, and your team will stay engaged and invested in your internal knowledge.
Build a Knowledge Hub Your Team Will Actually Use
A knowledge hub doesn’t just save time, but it also helps your team work smarter. It gives your people quick answers, improves collaboration, and makes onboarding easier for every new hire. Even your customers benefit, with faster support and clear guidance.
The best part? It doesn’t need to be huge to make a difference. Start small, with just a handful of helpful articles, and let it grow as your business does.
Need a hand? We are here to help. We’ll walk you through the setup, recommend the right tools, and make sure everything runs smoothly, so your team always has the answers they need, right when they need them.
Turn your everyday know-how into something powerful. Let us help you build a smarter, stronger, and more connected business. Get in touch today and start building a knowledge hub that benefits your whole team.
—
This Article has been Republished with Permission from The Technology Press.